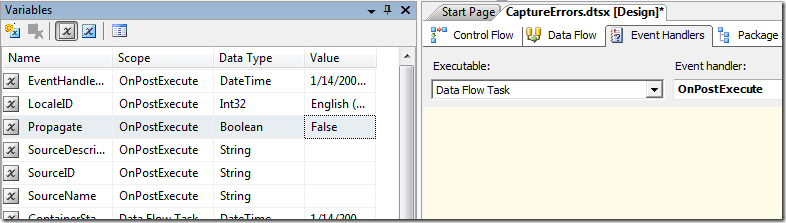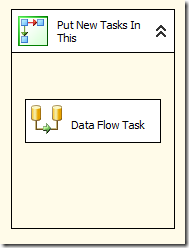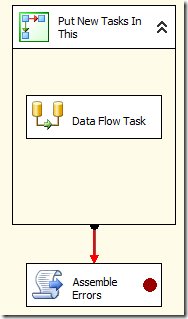I’ve been a bit lax posting on my blogs and the MSDN forums recently. Fortunately, I have a good reason (at least I think it’s a good one). 🙂 My employer, Mariner, has graciously given me permission to open source a unit testing framework for SSIS packages. Preparing it for release has taken a bit more time than I expected, as I wanted to polish up a few items, and that led to a few more changes, etc. The framework, as we were using it, was definitely functional, but I wanted to make a few changes for ease of use. Now I have those changes in, and an alpha (but functional) version is available on Codeplex, under the ssisUnit project.
I’ve posted previously about unit testing for SSIS, and how I really missed the automated unit testing capability that I’d taken for granted in more traditional application development. Since the team currently has no plans for unit testing for SSIS, it seemed like a good time to get this out and available to the public. There are currently methods of testing SSIS, but most of them involve testing the package as a whole. One of our goals for unit testing SSIS, though, was to enable testing at a more granular level. ssisUnit enables testing down to the individual task level in the control flow. In future iterations, I’d like to expand the functionality to include testing individual components in the data flow.
We have additional plans for ssisUnit in the future, including Visual Studio integration, additional command capabilities, and a GUI for creating the test cases. The current version is v0.50, and I hope to have another release by mid-April. Please download it, give it a whirl, and provide feedback and suggestions for improvement. If you’re interested in contributing to the project, please leave a comment on this post, or email me at john.welch@mariner-usa.com.











![pic1[4]](../../cs/blogs/jwelch/WindowsLiveWriter/ImportingFilesUsingSSIS_14531/pic1%5b4%5d_thumb.png)


![1[4]](../../cs/blogs/jwelch/WindowsLiveWriter/ImportingFilesUsingSSIS_14531/14_thumb.png)
![1[1]](../../cs/blogs/jwelch/WindowsLiveWriter/ImportingFilesUsingSSIS_14531/11_thumb.png)
![1[1]](../../cs/blogs/jwelch/WindowsLiveWriter/ImportingFilesUsingSSIS_14531/1%5b1%5d_thumb_1.png)
![1[3]](../../cs/blogs/jwelch/WindowsLiveWriter/ImportingFilesUsingSSIS_14531/1%5b3%5d_thumb.png)